How to turn off web notifications on Apple, Windows and Android devices
Need a digital detox? This handy cheat sheet shows you how to unsubscribe from web notifications on your devices
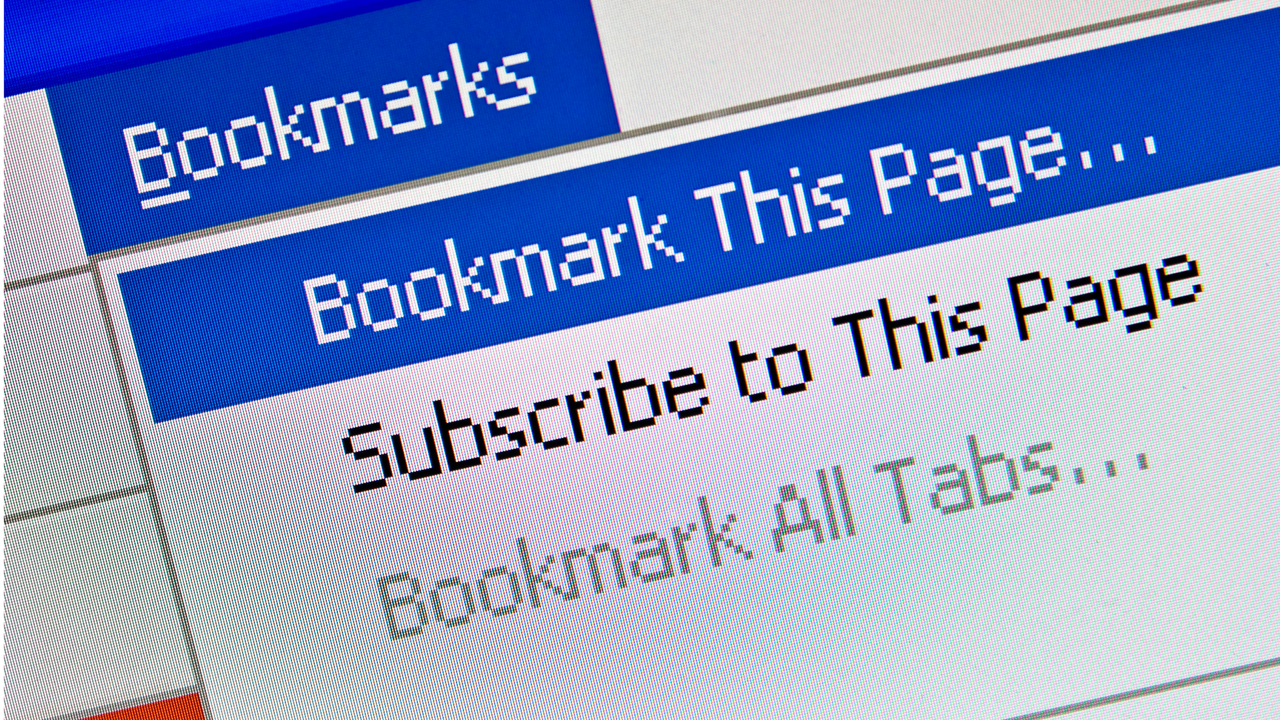

At Fit&Well, like lots of sites, we want to keep you updated with the latest news, how-tos and advice from the world of health and fitness. We have a service in which we're able to provide you, If you are subscribed to it, with notifications whenever we post content we think you'll be interested in.
However, we understand that while browsing the net, you can access and give your details to so many websites that you could be bombarded with notifications whenever you turn on your phone or computer.
Whether you're doing a digital detox or you're simply getting too many notifications right now, here's how you tackle those problems head on and revoke your permission. Although it differs depending on which web browser you use, it's a very easy thing to turn off – once you know how.
How to turn off web notifications: Microsoft Edge
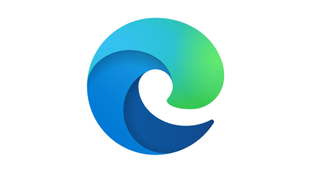
When you've opened the Microsoft Edge browser, find the menu by clicking the three dots in the top right corner. In that menu you'll find 'Settings' followed by 'View Advanced Settings'.
Under 'View Advanced Settings' there will be an option called 'Notifications'. Press on 'Website Permissions' where you can revoke access for notifications for each website that you no longer want to receive notifications from.
- Still feeling notification stress? Just 10 minutes of mindfulness can help beat anxiety
How to turn off web notifications: Firefox

The simplest way to unsubscribe from web notifications on Firefox is to enter about:preferences#privacy into the URL box at the top of the browser. This will open Firefox's "preferences" function.
In preferences, scroll down and open "permissions", then "notifications" and "settings". You'll be able to see a list of all the websites currently allowed to send you notifications.
Get the Fit&Well Newsletter
Start your week with achievable workout ideas, health tips and wellbeing advice in your inbox.
All the websites allowed to send you notifications should be set to "allow". With a click, you'll be able to change this to "block". Make sure you press "save changes" in the bottom right hand corner before leaving the window.
- How meditation changed my life: One writer unplugs from the world and reveals all
How to turn off web notifications: Google Chrome

First things first, open Google Chrome. Select "Settings" and navigate your way to "Privacy". Select "Site Settings", scroll down to "Notifications" and select the websites you still want to receive notifications from. You'll have a separate list of "Block" and "Allow".
It's a similar process for Google Chrome across Mac, PC and Android devices. The only difference is you may be presented with a "remove" button, which will remove notification permissions but the site may ask again if you visit it in the future. "Block" on the other hand, unequivocally revokes those permissions until you decide to unblock it again.
How to turn off web notifications: Safari
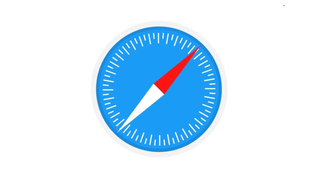
First thing to do is open up your Safari Preferences, which is accessible in the top bar on your Safari window, then hit the option that says "Websites". You'll find a list with an option that says "Notifications" listing all the websites you have allowed to supply you with notifications. You can toggle "Allow" or "Deny" next to any of these websites.
Liked this?
Matt Evans is an experienced health and fitness journalist and is currently Fitness and Wellbeing Editor at TechRadar, covering all things exercise and nutrition on Fit&Well's tech-focused sister site. Matt originally discovered exercise through martial arts: he holds a black belt in Karate and remains a keen runner, gym-goer, and infrequent yogi. His top fitness tip? Stretch.
